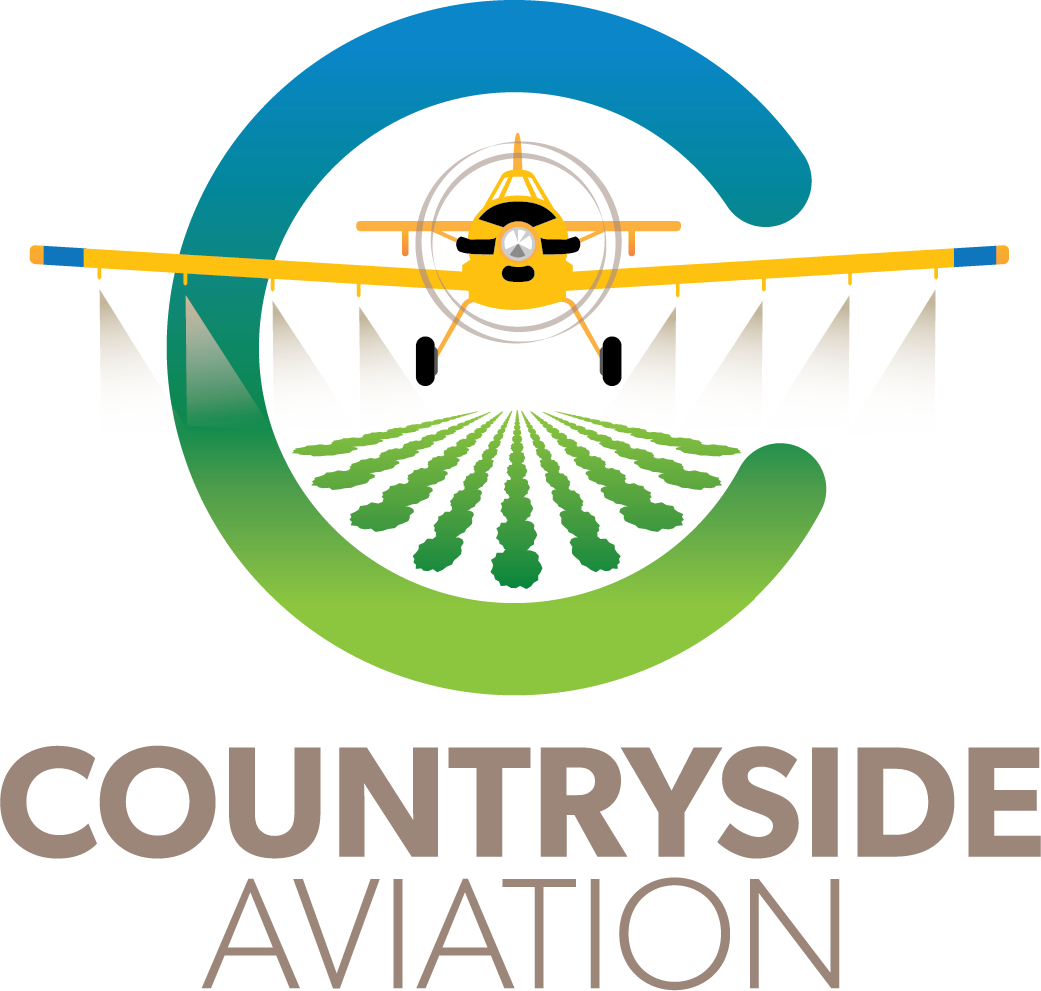MAPPING TIPS
FAQ's and refreshers for current retail partners
Our order management system is extremely user friendly and easy to use once you get going, but we know that after a winter break you might need a refresher, or some extra tips to help optimize your time and use of the program. If you would like to see something specific here please reach out to us and we will include it! *For additional information and video tutorials from Flight Plan Online click here.
Same grower, multiple fields:
When the same grower has multiple fields you can combine fields within a mile radius of each other onto one map. This creates one clean visual sheet for the Pilot to handle in the busy cockpit and is a tremendous help to us, it cuts down on paperwork on both ends as it translates to application records for your grower as well. Please use this feature with caution, if you go outside that radius the map will be too zoomed out and too small, you will receive a warning message once created at the top of the map and will be your signal to resubmit. The following image depicts where in the order creation process you can combine multiple fields onto one map. *Extra tip: Right below the check box is a "Grower Map" link and will open a small window if you need to take a look at which field names are close to each other at this stage of the order process.
Releasing jobs at creation OR ESTIMATING APPLICATION WINDOW IF NOT READY:
If a job is ready to go when you are creating it, then use the "Release Now" checkbox and select application window dates. This will save you an extra step later and eliminate the need to remember to go back into the job just to release it. If you are creating a job that isn't ready, do NOT use the checkbox but please use the Estimated App Feature to give your best guess around when you anticipate the window. We know this is just a guess and can change at any time, but we get many orders that have the estimated date left as the creation date, so it doesn't allow us to best plan for YOU! Enter in the Start Date and an end date will automatically populate. You will be able to change both dates when the job is actually ready to be released. The following image depicts the release now and estimated app date features.
Mapping Out Obstructions/Hazards Within Field:
We of course ask you to notify us of any known obstructions in the comments. The mapping program will let us know about nearby towers and registered driftwatch sites on it's own, which you are able to confirm in the job's "second map" after you create it by scrolling down in the job. However, if something doesn't show up there that you know about, or if there are powerlines or something INSIDE of the field boundary - anything that could be considered a safety hazard, we would love to know about it ahead of time. A lot of customers try to describe in detail where the obstruction is in these comments, and I want to show you a trick to MAP what you might be trying to explain to make it easier in certain situations!
1. In the create or edit map screen of a job, you can select the drop down arrow to the right of "select a field".
2. Choose "draw a shape". Then draw in the obstruction, and in the Properties Box change the "type" from field to "adjacent crop" and adjust other menu items as pictured below.
3. Save Map.
This way it won't calculate any acres and can be changed to Red to signify an alert. This is detailed in the following image. Note the properties that were changed to make this come together. Here it clearly signifies that there is a powerline within the field, but can be used for any other alerts you may want to convey to the pilot such as sensitive neighbors by changing the text in the "description" area of the property box. By doing this method we know exactly which area of the field, house, etc you are explaining.
MORE TIPS COMING SOON! IF THERE IS AN INSTRUCTION OR SCREENSHOT YOU WOULD LIKE TO SEE PERMANENTLY UP ON THE SITE PLEASE EMAIL AND WE WILL INCLUDE IT ON THIS PAGE